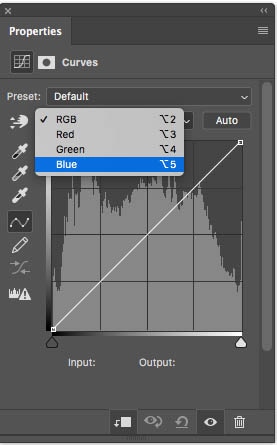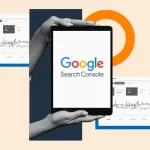آموزش تبدیل روز به شب در فتوشاپ بهمراه روشن کردن چراغ خیابان و نور پردازی پنجره ها
تبدیل روز به شب که در صنعت VFX/Film نامیده می شود. این تکنیک در واقع از فیلمبرداری در روز و سپس تبدیل آن به شب با ترفندهای مختلف و پست پروداکشن ناشی می شود. در این آموزش فتوشاپ، من به شما نشان می دهم که چگونه یک عکس در روز بگیرید و سپس آن را به یک صحنه شبانه تبدیل کنید.
من روش خود را از روز تا شب به شما نشان خواهم داد، که یک فرآیند سه مرحلهای ساده است که در آن بر خلاقیت تمرکز میکنیم. چند تکنیک وجود دارد که من از آنها برای تنظیم چیزها استفاده می کنم. بقیه اش قلم مو و چند ترفند است. نمیدانم چرا، اما این کاری است که از انجام آن لذت میبرم. خیلی سرگرم کننده است. من قصد دارم این مثال را نسبتاً ساده نگه دارم، تا بتوانید به راحتی آن را دنبال کنید. اگر چند تلاش اول شما عالی به نظر نمی رسد نگران نباشید، به تمرین ادامه دهید.
تبدیل روز به شب در فتوشاپ، دستورالعمل های گام به گام واقعا فقط ۳ مرحله وجود دارد:
- تونینگ رنگ شب را ایجاد کنید.
- Layer masking را تنظیم کنید.
- در روشنایی رنگ کنید.
من آن را به چند مرحله ساده دیگر تقسیم می کنم تا به راحتی بتوان آن را برای هر تصویری دنبال کرد. بیایید با یک عکس گرفته شده در طول روز شروع کنیم. برای اینکه دنبال کردن آن برای شما آسان شود، من از این تصویر از Adobe Stock استفاده کرده ام.

مرحله۱. جایگزینی آسمان روز، با آسمان شب
به جای اینکه فقط آسمان را تاریک کنیم، بیایید در واقع آسمان را با یک آسمان شب زیبا جایگزین کنیم. این سریعترین راه برای رسیدن به بهترین نتیجه است. (وقتی کار تجاری فتوشاپ انجام می دهید، همه چیز به سرعت مربوط می شود).
- ابزار انتخاب سریع را بگیرید
![]()
- اطراف منطقه آسمان را بکشید تا انتخابی انجام دهید (از کلید Alt/Option استفاده کنید و اگر از روی خطوط عبور کردید، انتخاب کنید).
مانند تصویر زیر

- وقتی از انتخاب خود راضی بودید، روی دکمه افزودن لایه ماسک در پانل لایه ها کلیک کنید
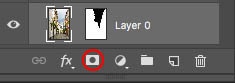
- اکنون ماسک و شفافیتی را در آسمان خواهید دید.
(اگر آسمان نمایان است و ساختمان ها پنهان هستند، روی ماسک لایه کلیک کنید و Cmd/Ctrl+I را فشار دهید تا ماسک معکوس شود)

- حالا باید عکس اسمان حالت شب را به عکس اضاف کنیم

- آسمان را به سمت پایین بکشید تا در زیر صحنه خیابان قرار گیرد و سپس آن را تغییر دهید.
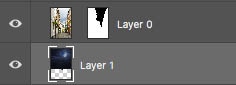
- برای تبدیل رایگان Cmd/Ctrl+T را فشار دهید.
Shift+Drag روی دستگیره های گوشه برای تغییر اندازه عکس آسمان و موقعیت آن.

مرحله ۲. چگونه در فتوشاپ یک عکس روز را به شب تبدیل کنیم
مطمئن شوید که تصویر خیابان ما را انتخاب کرده اید.
- در لایه های Adjustment در پانل لایه ها، Color Lookup را انتخاب کنید
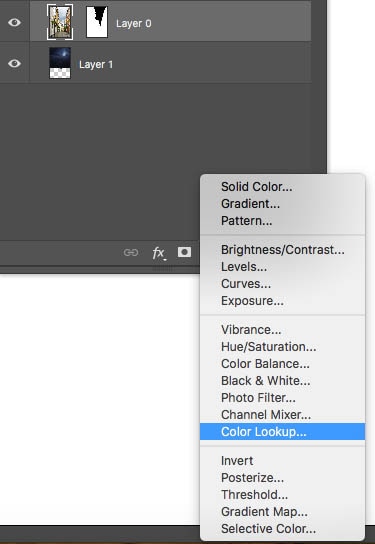
در پانل خواص، روی منوی بازشو، در کنار فایل ۳DDLUT کلیک کنید. ما از یک LUT (جدول جستجو، یک رنگ و تن از پیش تنظیم شده) استفاده می کنیم.
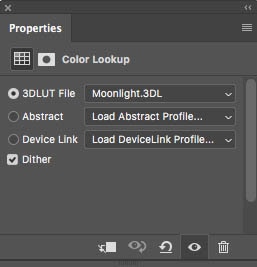
- به دنبال Moonlight در لیست بگردید

هنگامی که مهتاب OUT را انتخاب کردید، عکس اکنون شبیه شب خواهد بود. این فقط اولین قدم است، هنوز کارهای زیادی برای انجام دادن داریم.

- من از تأثیر LUT بر آسمان خوشم نمی آید، بیایید آن را تغییر دهیم. (اگر جایگزینی آسمان را انجام نداده اید، می توانید از این مرحله بعدی صرف نظر کنید).

مرحله ۳. جداسازی رنگ از آسمان | هدف گذاری تک لایه با لایه های تنظیم فتوشاپ.
- مطمئن شوید که لایه تنظیم مستقیماً بالای لایه ای است که می خواهیم روی آن تأثیر بگذاریم.

اکنون تنظیم، مستقیماً به لایه زیر آن بریده می شود.
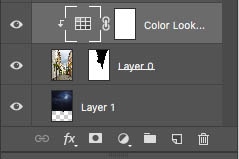
ببینید آسمان اکنون چگونه است، رنگ اصلی آن است.

مرحله ۳. جداسازی رنگ از آسمان | هدف گذاری تک لایه با لایه های تنظیم فتوشاپ.

- در پانل Properties، مربع کوچکی را با یک فلش خواهید دید. روی آن کلیک کنید

اکنون تنظیم، مستقیماً به لایه زیر آن بریده می شود.
مرحله ۴. آماده سازی لایه روشنایی در فتوشاپ
من می خواهم گربه را از کیف بیرون بیاورم، بنابراین شما می دانید که با این به کجا می رویم. لایه تنظیم صحنه شب است، ما میخواهیم روی ماسک لایه نقاشی کنیم تا تصویر روز در زیر آن نمایان شود، این چراغهای خیابان و چراغهای پنجره و غیره خواهد بود که این اثر را قانعکننده میکند. به طور سنتی، نورهای مصنوعی کمی زردتر هستند، زیرا آنها مهتابی هستند. (به طور فزاینده ای با LED های متعادل در روز جایگزین می شوند، اما من رنگ زرد رمانتیک را دوست دارم و بینندگان شما نیز این کار را می کنند. اجازه دهید صحنه را گرمتر یا زردتر کنیم.
الف، لایه Color Lookup Adjustment را فعلا مخفی کنید
ب یک لایه Curves Adjustment اضافه کنید
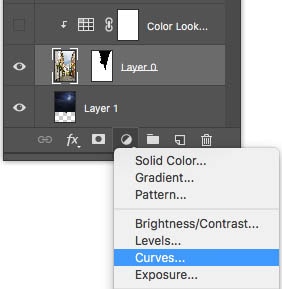
پشته لایه شما باید شبیه این باشد (توجه داشته باشید که منحنی را نیز برش داده ام، بنابراین آسمان را تغییر نمی دهیم)
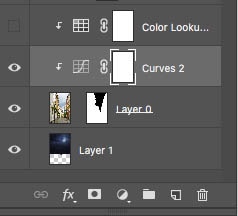
- روی RGB کلیک کنید تا کانال های رنگی نمایان شوند
- آبی را از منوی کشویی انتخاب کنید
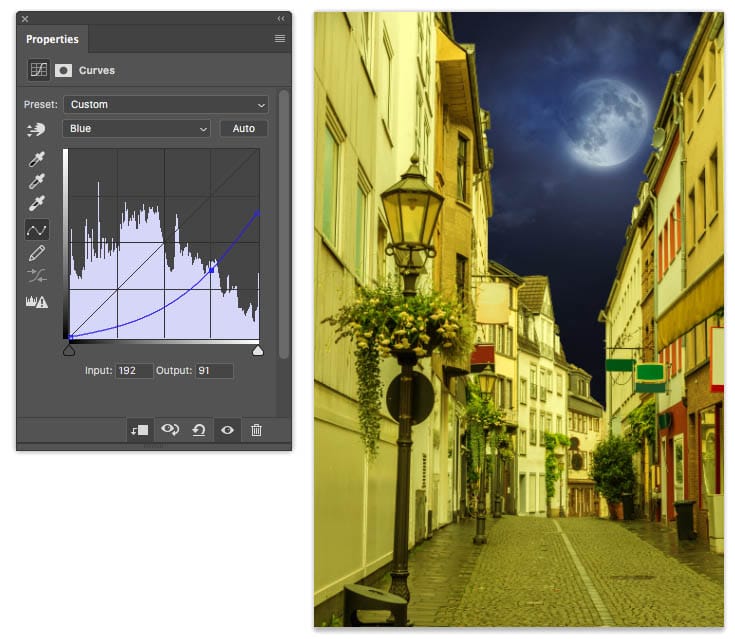
بیایید همه چیز را روشن کنیم. روی RGB در منحنی ها کلیک کنید، بنابراین ما در حال تنظیم روشنایی هستیم.
- روی منحنی به سمت بالا بکشید تا همانطور که نشان داده شده کمی روشن تر شود.
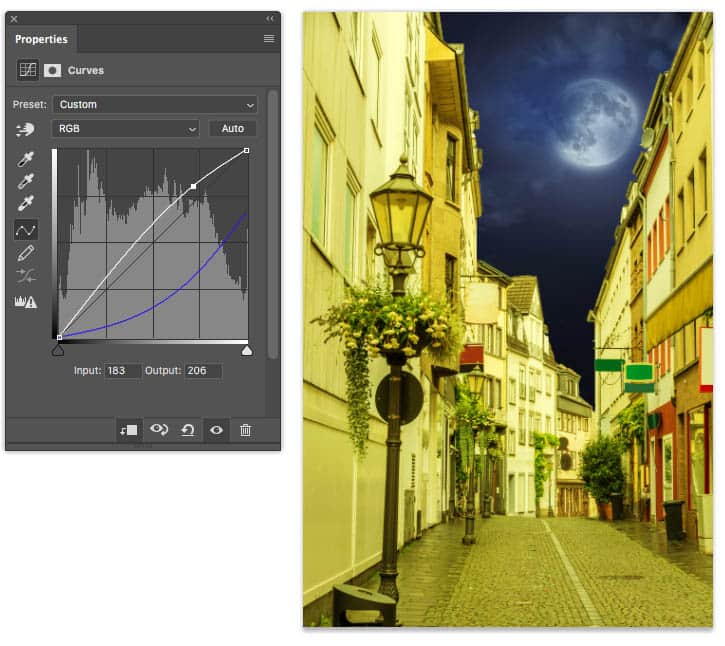
مرحله ۵. راه اندازی ترفند جادویی پوشش لایه
- لایه Street را کپی کنید (Cmd/Ctrl+J)
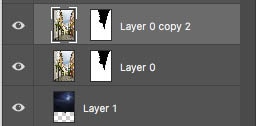
- لایه خیابان جدید را بالای لایه منحنی بکشید و آن را زیر لایه LUT قرار دهید.
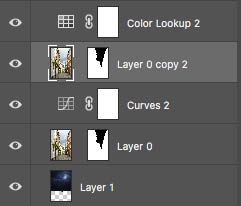
بیایید صحنه شب را در یک گروه قرار دهیم تا آن را سازماندهی کنیم.
- Ctrl/Cmd را نگه داشته و روی لایه LUT کلیک کنید تا هم لایه خیابان و هم LUT انتخاب شوند.
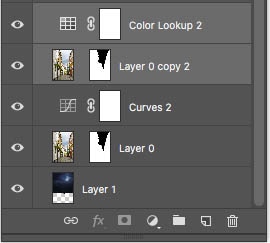
- Ctrl+G را فشار دهید تا آنها را گروه بندی کنید
نام پوشه را Night بگذارید. خوب! تقریباً وجود دارد
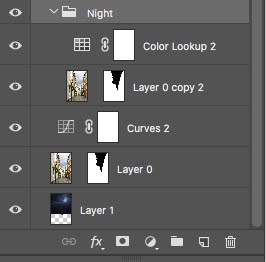
- با انتخاب Night Layer Group، به بالای پنل لایه ها بروید و حالت Blend را از Pass through به Normal تغییر دهید.
![]()
![]()

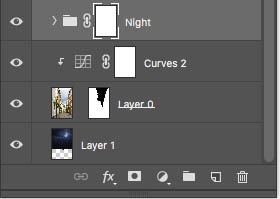


مرحله ۶. رنگ آمیزی نور در صحنه شبانه در فتوشاپ.
در این مرحله فقط منابع نور را رنگ آمیزی می کنیم. به دنبال چراغ هایی باشید که باید روشن شوند و نور پنجره و غیره.
- مطمئن شوید که ماسک شب شما انتخاب شده است.
- یک برس نرم و مشکی انتخاب کنید. Opacity را روی ۱۰۰% تنظیم کنید.

- در اولین لامپ رنگ کنید. توجه کنید که به زرد تغییر می کند. (اگر از خطوط عبور کردید، یک بوته سفید انتخاب کنید و ماسک را رنگ کنید و رنگ آبی باز خواهد گشت

- روی تصویر زوم کنید و سایر لامپ های واضح را رنگ کنید. (آیا این سرگرم کننده نیست!)

- همچنین چند پنجره را که دوست دارید روشن کنید انتخاب کنید و آنها را رنگ کنید. شاید یک یا دو در؟ این به شما بستگی دارد، خلاق باشید و لذت ببرید.

قسمت ۲. سیل نورها در فتوشاپ
- برس خود را بزرگتر کنید (کلید براکت راست).
- Opacity را تا حدود ۳۰% کاهش دهید (اگر از تبلت Wacom استفاده می کنید، فشار را روی Transfer>Opacy قرار دهید)
- به آرامی استخری از نور را زیر چراغ خیابان رنگ کنید.

- نور نیز روی دیوار تأثیر می گذارد، روی آن نیز رنگ کنید

- برس خود را کمی کوچکتر کنید و همین کار را برای چراغ های دیگر انجام دهید. فراموش نکنید که کمی درخشش به خیابان اطراف در سمت راست اضافه کنید.
اگر زمین خیس باشد، نورها به دلیل انعکاس کمی روشنتر میشوند و اگر خشک باشد، نرمتر میشوند.

 افکت چی | تجربه ای متفاوت از گرافیک کامپیوتری CG
افکت چی | تجربه ای متفاوت از گرافیک کامپیوتری CG